先日、「Error Establishing a Database Connection」(「データベース接続の確立エラー」)という恐ろしいエラーを起こしてしまいました。
このエラーによって、一瞬インターネット上から当ブログ「エンくら」が消えたんです…
本当に青ざめましたが、数時間後にようやく復旧。
今回はエラーの経緯と、あのときこうすればよかった!という反省点について、
自分自身の備忘録として、そして初心者ブロガーさん達がこの恐ろしいエラーを引き起こさない&起こしても対処できるように書いていきます!
・プラグインを使用しない基本的な高速化
・BackWPupを使用した正しいバックアップ復元の手順・気を付けるポイント
についても解説していきますよ。

大事なブログを消してしまわないように、皆さんも注意してくださいね!!!
- ブログ初心者
- ブログの高速化をしてみたい
- ConoHaWINGでバックアップを復元したい
「データベース接続の確立エラー」とは
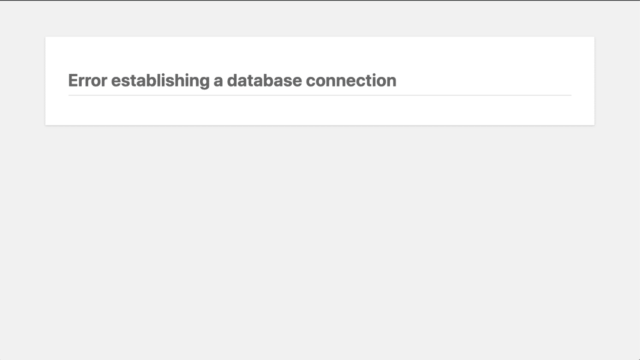
何らかの理由でWordPressの設定ファイル(wp-config.php)と実際のデータベースのログイン情報が一致しなくなったときに発生します。
データベース接続確立エラーの原因と対処法 – 西沢直木のIT講座 (nishi2002.com)
データベースのユーザーパスワードを変更してしまったり、データベースが破損したり、サーバーが高負荷になっている場合などに起こるエラーです。
このエラーが発生すると、WordPressの管理画面にもアクセスできなくなってしまいます。
どのブログやウェブサイトを見ても「よく起こる怖いエラー」と紹介されています。

自分のブログが真っ白のエラーページになると青ざめますよ…
今回のエラーの原因
データベースのパスワードを変更してしまった
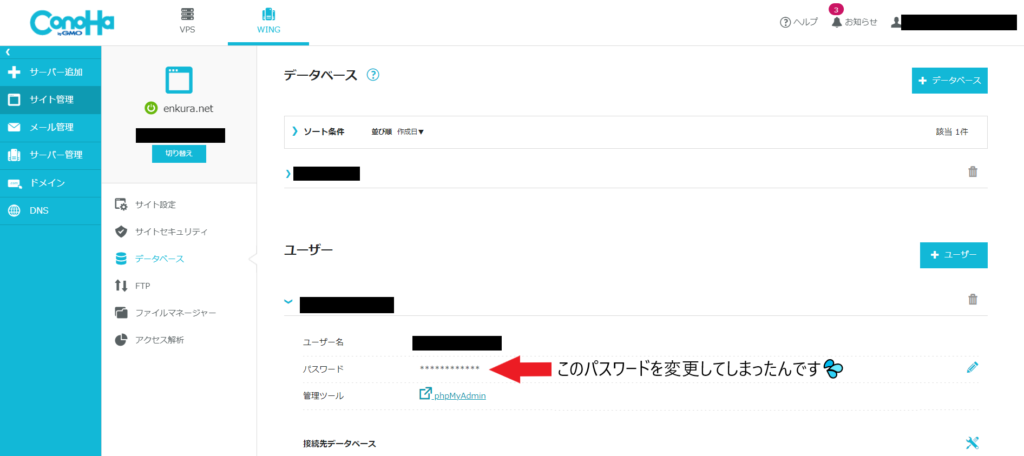
今回のエラーの原因はずばり「データベースのパスワードを変えてしまった」ことです。
データベースの管理ツールにログインする際、パスワードが分からなかったんです。
だから、横の鉛筆マークを押して変更してしまったんですね。

安易に変えるとブログ消えるよ!!!!
きっかけは「高速化」
ブログ運営2か月目となり、「検索流入を増やそう!」と意気込んでいました。
SEO(検索エンジン最適化:要は検索結果の上位に表示させてPV数を増やそうとすること)の勉強をしていたら、どうやら「高速化」が大事らしいと言うことを知ったんですね。
そこで「エンくら」の速度を「PageSpeed Insights」で計測したところ、モバイルは30点台!
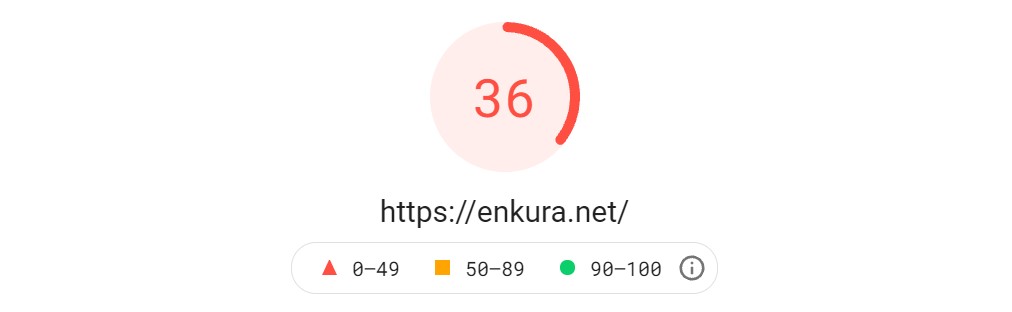

まさかの赤点!ショックを受けました!
Google Search Console→ウェブに関する主な指標→PageSpeed Insights
ブログ高速化で画像が消滅!?

これは喫緊の課題だ!
そう息巻いて、高速化について調べました。
EWWW Image Optimizer
まず、私は「EWWW Image Optimizer」というプラグインを入れていたのですが、いまいち使い方が分かっていなかったことが判明。
このプラグインは、インストール後にアップロードした画像は自動で圧縮してくれます。
しかし、インストール前の画像は自分で「最適化」をしなければならないのを知りませんでした。

インストールしたら過去の画像も全部圧縮してくれるのかと思ってたー💦
「メディア」→「一括最適化」→「最適化されていない画像をスキャンする」

ここでは特に変化はありませんでした。
Cocoon設定→高速化で画像が消える!?
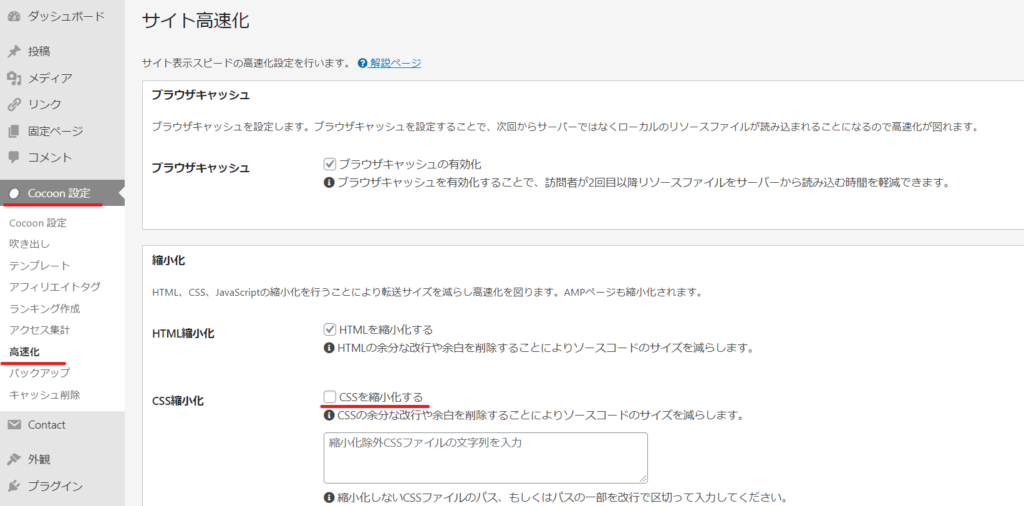
続いてやったのが「Cocoon設定」の高速化です。
ここにトラップが潜んでいました!
いろいろなブログを参考に、このサイト高速化のチェックボックスにすべてチェックを入れました!
すると…
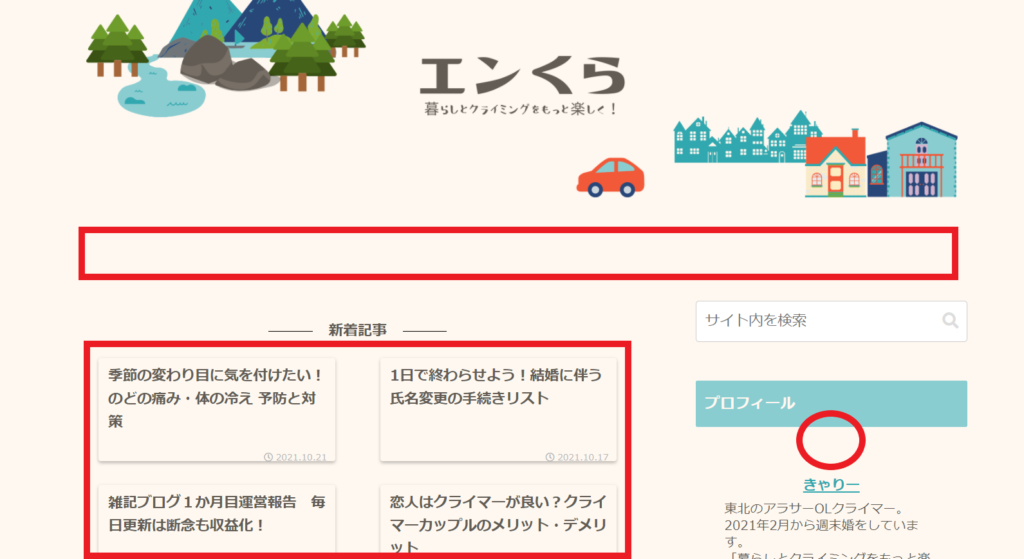

ヘッダーロゴ以外全部消えた!?
エンくらはCSSをかなり入れているからか、ここで「CSSを最小化する」にチェックを入れたところ、画像がすべて消えてしまったんです。
ちなみに現在の速度は
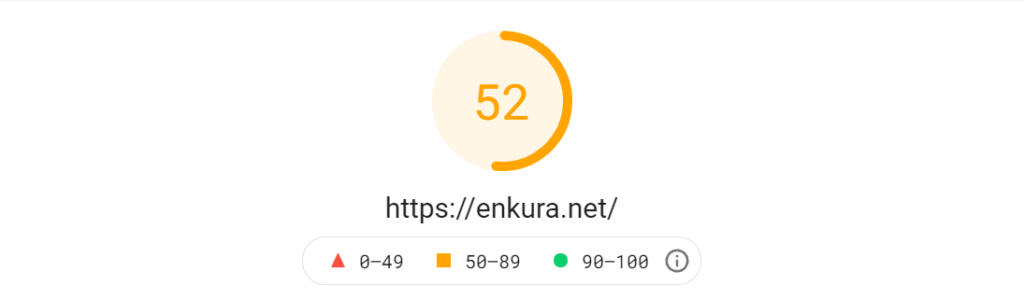
まあまあ回復しました!拍手!ちなみにパソコンは92点でした。
しばらくは気にしないことにします!!!
やったことは、EWWW Image Optimizerで過去の画像を最適化したことと、Cocoon設定の高速化のみです。
- ブラウザキャッシュの有効化
- HTMLを縮小化する
- JavaScriptを縮小化する
- アイコンフォントの非同期読み込みを有効にする
お気付きだろうか…
ここまで読んだ方はお気付きだろうか…
そう、バックアップを復元する必要なんてなかったんです。
この高速化のチェックを一つ一つ外していけば原因が分かったんです。
でもね、想像してみてください。
自分が積み上げてきたブログの画像が全部消えたんですよ…?

もうパニックですよ。
バックアップ取ってるんだからそこから復元しよう!
っていう発想になってもおかしくはないと思いませんか?

思うよね? 思うよねぇ!?
「BackWPup」を使ったバックアップ復元の手順
ここからは正しいバックアップ復元の手順と私がやらかしたミスについてお伝えします。
使用しているサーバーは「ConoHaWING」です。
WordPressには「BackWPup」というプラグインを入れています。
毎週日曜日の深夜にバックアップが取られる設定になっており、この時も日曜日の深夜に取ったバックアップから復元しました。
バックアップファイルをダウンロード
1. WordPressの「BackWPup」→「バックアップ」
バックアップファイルを自分のパソコンにダウンロードします。
2. ダウンロードしたZIPファイルを解凍しておく
サーバーにバックアップファイルをアップロード
1. サーバーにログインする。
2. 「サイト管理」
→復元したいサイトのドメイン(↓ここではenkura.net)が選択されているかチェック
→「ファイルマネージャー」
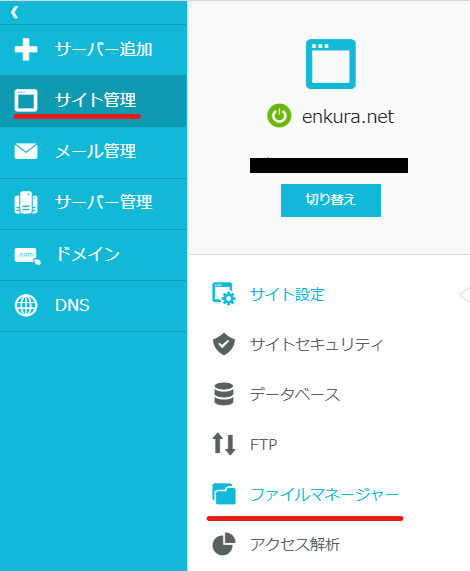
3. ファイルマネージャーで
「○○@localhost」→「public_html」→「復元したいサイトのドメイン」を選択
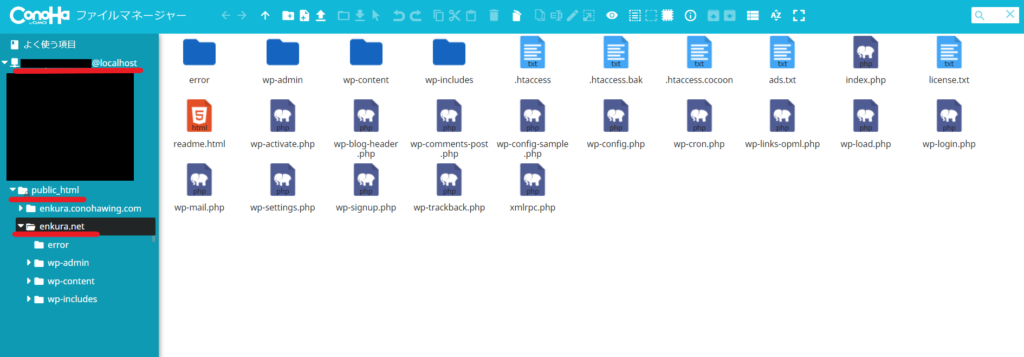
4. 右側に出てきたファイルを、先ほど解凍したバックアップファイルに上書き
(バックアップのデータを一つ一つドラッグ&ドロップしてアップロードしましょう)
「上書きしますか?」というポップアップが出てきたら「はい」を選択しましょう。
- backwpup_readme.txt
- ○○○○.sql
- manifest.json
- ○○○○.pluginlist.○○○○-○○○○.txt
データベースにMySQLファイルをアップロード
1. 「サイト管理」→「データベース」→「ユーザーを選択」→「管理ツール」にアクセス
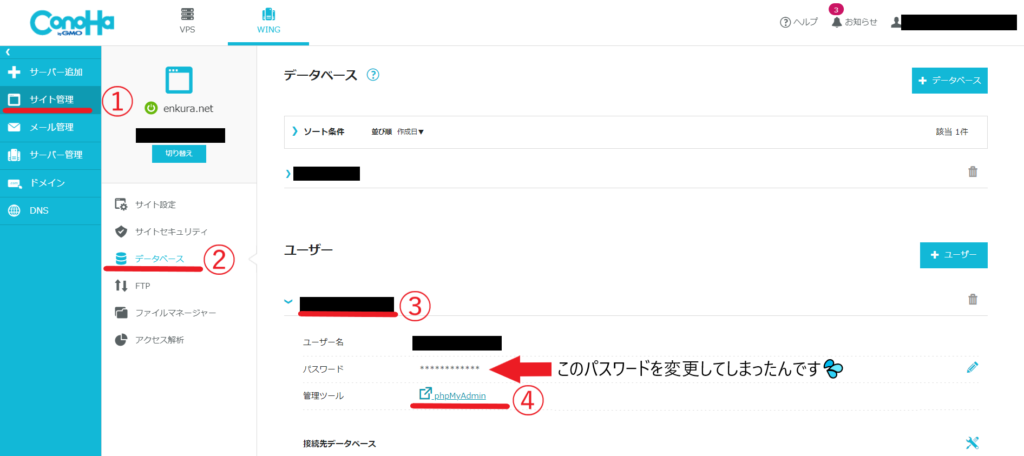

ここチェック!私はここでパスワードを変更してしまってブログが消えてしまったんです。
簡単に変更できるのマジでやめてほしい。
↓ちなみにこれが管理ツールのログイン画面。
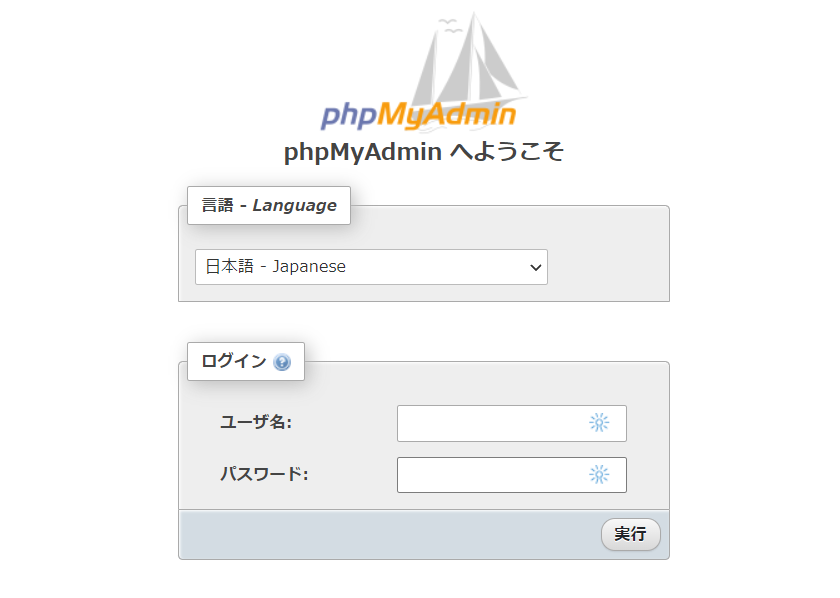
実は先ほどダウンロードしたバックアップのファイルの中にあるんです。
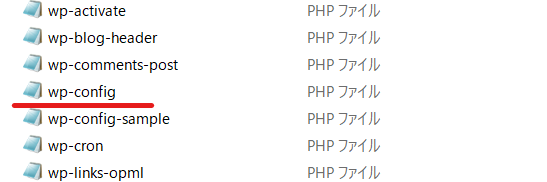
「wp-config」というファイルを開いてください。
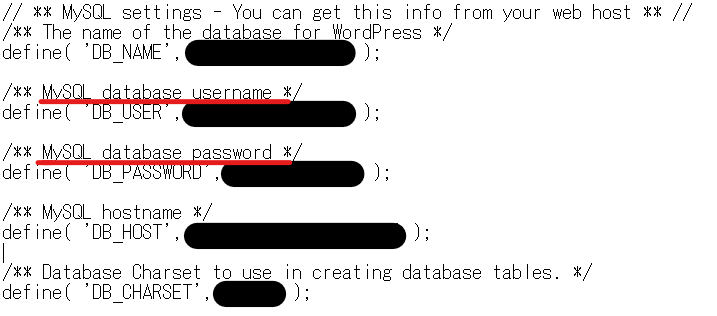
↑このMySQL database usernameのところの黒塗りしている部分がユーザー名で、MySQL database passwordのところの黒塗りしている部分がパスワードです。

書いてるんかい!
2. タグの「インポート」→「ファイルの選択」をクリック。
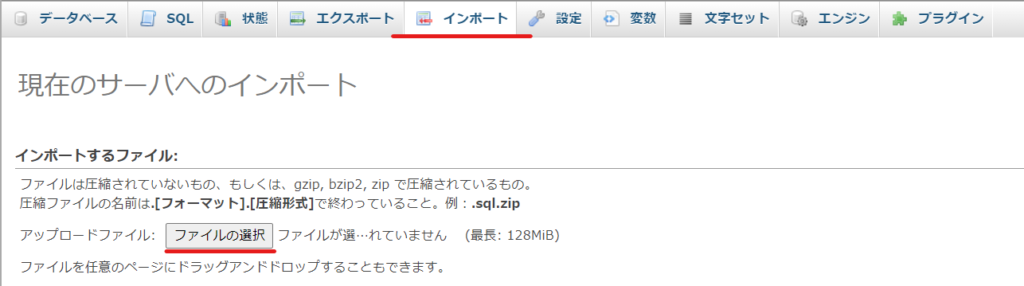
3. バックアップの「○○○○.sql」のファイルを上書きアップロード。
(さっきアップロードしなかった4つのデータのうちの1つです)
4. 最後は「実行」を押したら復元完了!
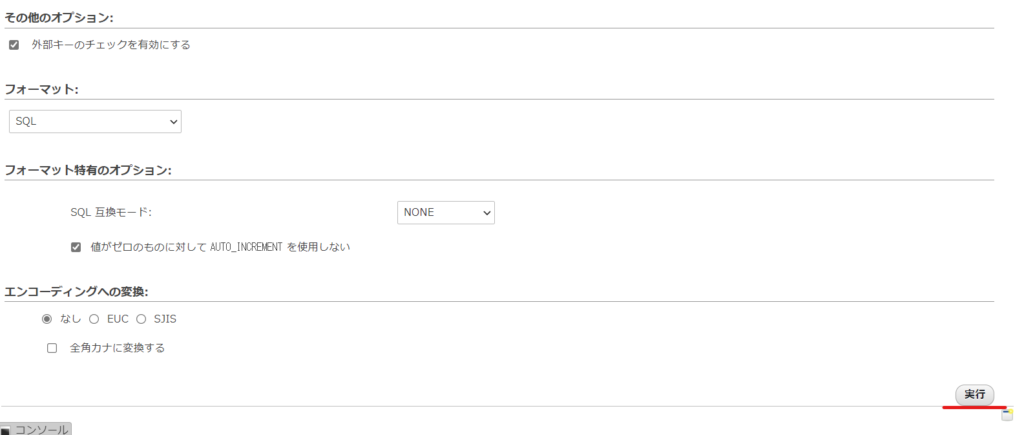

データベースのパスワードが分かんないからって安易に変えちゃうと、
ブログ消えちゃうから注意してね!!!
まとめ:ちゃんと読まないと失敗する
今回はヒトデブログさんを参考にバックアップを復元しました。
ちゃんと「パスワードはここに書いてるよ」ってブログに書いているんです。
それをしっかり読まなかった私が完全に悪いです。本当に反省しました。

詳しくないことを感覚でやると痛い目を見るんですね。

勉強になりました~
皆さんも大切なブログが消えてしまわないように気を付けてくださいね!!




コメント